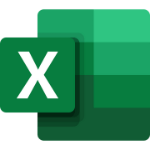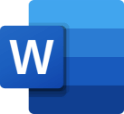Oi galera, aqui é o Prof. Paulo Henrique
Você está usando atalhos do Excel todos os dias? Se não, você está perdendo uma grande oportunidade!
Os atalhos economizam tempo, energia e evitam erros. Além disso, eles fazem o Excel muito mais divertido 🙂
Atalhos mais populares do Excel
- Cortar, copiar, colar – Control + X, +C, ou + V (Mac: você também pode usar o Comando). Se você não está usando estes todos os dias, então você está louco 🙂 Bônus: uma vez que você copiou para a área de transferência, você pode pressionar ENTER / BACKSPACE para colar.
- Estender a seleção – Control + Shift + teclas de seta (Mac: você também pode usar o comando). Estes são atalhos absolutamente críticos quando você está trabalhando com um grande conjunto de dados e deseja estender sua seleção para o fundo, ou qualquer borda.
- Colar especial – Control + Alt + V (Mac: Control + Command + V). Colar especial é extremamente poderoso. Você pode colar valores, colar fórmulas, colar formatação e até mesmo colar larguras de coluna!
- Preencha – Control + D. Uma excelente maneira de copiar valores da célula acima sem copiar colar. Funciona em mais de uma célula ao mesmo tempo. Bônus: Preencha à direita, Control + R copiar valores da esquerda para a direita em uma etapa.
- Alternar referências de fórmula – F4 (Mac: Comando Shift T). Quem gosta de digitar $ em uma fórmula? Ninguém. Utilize este atalho para rodar rapidamente através de todas as opções de referência absolutas e relativas da fórmula (ou seja, A1, $ A $ 1, $ A1, A $ 1).
- Autosoma – Alt = (Mac: Command + T). Um clássico “mágico” atalho para inserir automaticamente uma função de soma. Você pode usar autosum para somar linhas, colunas ou até mesmo uma tabela inteira em uma única etapa.
- Alternar filtros – Control + Shift + L (Mac: Comando + Shift + F). Um excelente atalho para aplicar e limpar todos os filtros. Eu uso este combo o tempo todo para “redefinir” uma tabela com muitos filtros aplicados … muito mais rápido do que “tirar o filtro” cada coluna manualmente.
- Data e hora atuais – Control +; (Data) Control + Shift +: (tempo). Se você precisar inserir a data ou hora atual, é mágico.
- Selecionar tudo – Controle A (Mac: você também pode usar o Comando). Este atalho selecionará todos os dados na “mesma região”. Use-o sempre que quiser selecionar uma tabela inteira ou dados na mesma região.
- Ir para a primeira célula / última célula – Control + Home, Control + End. (Mac: fn + Controle + seta para a esquerda, fn + Controle + seta para a direita .. Muito gratificante quando você quer ir instantaneamente para a primeira célula ou última célula de uma planilha, não importa onde você esteja.
- Repita a última ação – F4 ou Controlar Y (Mac: Comando + Y). Você sabia que muitos comandos podem ser repetidos? Você pode usar isso para coisas como aplicar as mesmas bordas, formato ou até mesmo para inserir uma planilha novamente. (Nota: no Mac Excel, este atalho não faz tanto).
- Navegação de dados – Controle + tecla (s) de seta (Mac: você também pode usar o Comando). Esses atalhos são “deve saber” se você trabalhar com grandes conjuntos de dados. Eles permitem que você se mova para as bordas dos dados instantaneamente, sem rolagem tediosa. Bônus: com um monte de dados selecionados, controle + período (.) Irá mover a célula ativa para os cantos de todas as células. Esta é uma ótima maneira de rolar o topo de uma planilha de volta à vista sem perder a seleção atual.
- Inserir / excluir colunas e linhas – Para inserir: com uma linha inteira ou coluna selecionada, use Control + Shift ++ (Mac: Control + I, mas em 2016, o mesmo que o Windows). Para excluir: com uma linha inteira ou coluna selecionada, use Control + menos (-).
- Edite a célula – F2 (Mac: controle + U) para entrar no “modo de edição” da célula ativa sem tirar as mãos do teclado. Funciona como clicar duas vezes para editar uma célula.
- Digite a mesma fórmula em várias células – Control + Enter. Use isso sempre que quiser inserir os mesmos dados ou fórmula em mais de uma célula de cada vez. É muito mais rápido do que copiar e colar. Comece selecionando todas as células.
- Formatar células – Control + 1 (Command + 1). A maioria das pessoas sabe disso como o atalho para a caixa de diálogo Formatar células, mas você também pode usá-lo para formatar quase tudo no Excel, sem a fita. Experimente os elementos do gráfico.
- Selecionar apenas células visíveis – Alt +; (Mac: comando + shift + Z). Este é o segredo para copiar apenas os dados visíveis quando você manualmente ocultar linhas e colunas
- Nova Tabela – Control + T. Muito útil quando você deseja converter um conjunto de dados para uma tabela “adequada” do Excel com filtros e formatação. As tabelas são uma maneira poderosa e conveniente de lidar com muitos dados facilmente.
- Alternar fórmulas on e off – Control + `. Uma maneira muito rápida para (temporariamente) revelar todas as fórmulas em uma planilha. Use-o novamente para desativar as fórmulas.
“Palavra que vem do grego que conforme o dicionário significar “Frase na evolução dos fatos, marcada por dificuldades incertezas, etc…
São tantas as crises que enfrentamos no decorrer de nossas vidas, que muitas vezes nos deixa sem entender muito bem, são crises familiares econômicas na relação de trabalho doenças dentre outras.
Analisando bem essa palavra podemos perceber que dela termos chances de tirar muitas lições para nós, que logicamente servirão para nos fortalecer cada vez mais, vamos lá.
(C-R-I-S-E) com a letra C termos a criatividade , que com ela podemos criar novas oportunidades para nos aperfeiçoarmos e crescemos cada vez mais.
O R termos o relacionamento pessoal que através dele nos ajudará e dará forças para enfrentamos qualquer situação.
O I o iniciativa para estamos inovando criando e tendo ideias para sabermos solucionar nossos problemas.
O S a sabedoria , que é a mais preciosa e devemos sempre buscá-la, pois com sabedoria teremos o equilíbrio para não perdemos nas incertezas que dias melhores virão e entendermos que sempre depois de uma grande tempestade sempre aquela brisa maravilhosa e suave.
Portanto, não é hora de ficarmos reclamando nossa cabeças e aprendemos que, diante das crises podemos tira lições importantes, com base na CRIATIVIDADE, relacionamento, inovação, sabedoria.
A Esperança, e tendo sempre a certeza de que dias melhores virão para todos nós
Para converter um PDF em um documento do Word editável, abra-o como faria com qualquer outro documento.
Clique em Arquivo > Abrir.
Escolha o local do PDF e clique em Procurar.
Encontre o PDF e clique em Abrir.
O documento convertido pode não ter uma correspondência de páginas perfeita com o original. Por exemplo, as quebras de página e linha podem estar em pontos diferentes. Para obter mais informações, consulte Por que meu PDF fica diferente no Word?
Por que o meu PDF tem uma aparência diferente no Word?
O Word usa um recurso denominado Refluxo do PDF para converter arquivos PDF em documentos do Word que você pode editar. Para saber como o seu arquivo PDF refluirá no Word, experimente-o. O Word cria uma cópia do arquivo, portanto, independentemente da aparência que o arquivo assumir, quando você o abrir no Word, você sempre terá o seu arquivo PDF original.
O Refluxo do PDF funciona melhor com arquivos que são constituídos essencialmente de texto, como documentos comerciais, jurídicos ou científicos. Mas ao abrir um arquivo PDF no Word, é possível que ele não tenha exatamente a mesma aparência que tinha como PDF.
Por exemplo, as páginas podem quebrar em lugares diferentes. Ou um parágrafo pode ser dividido em dois. Mas o Word mantém a ordem de leitura do documento.
Se o PDF contém essencialmente gráficos ou outros elementos gráficos, a página toda poderá aparecer sob a forma de imagem. Quando isso acontece, o texto não pode ser editado.
Às vezes o Word não detecta um determinado elemento, e então a versão do Word não corresponde exatamente ao arquivo PDF original. Por exemplo, se o Word não reconhecer uma nota de rodapé, ele tratará a nota de rodapé como texto regular e poderá não posicioná-la no pé da página. Se o Word não reconhecer títulos que correspondem ao sumário, ele poderá adicionar o sumário como uma tabela sem formatação de texto e números, ou apenas de texto sem formatação.
OBSERVAÇÃO : O recurso Refluxo do PDF não substitui um leitor, como o Windows 8 Reader.
Elementos de um documento que não se convertem bem
Há alguns elementos que o Refluxo do PDF não processa bem, incluindo:
- Tabelas com espaçamento de célula
- Cores de página e bordas de página
- Alterações controladas
- Quadros
- Notas de rodapé que se estendem por mais de uma página
- Notas de fim
- Áudio, vídeo e elementos ativos do PDF
- Marcadores do PDF
- Marcas do PDF
- Comentários do PDF
- Efeitos de fonte, como Brilho ou Sombra (no documento do Word, os efeitos são representados por elementos gráficos)
Como seguir a Clínica de Matemática no Facebook
Seguir a Clínica de Matemática no Facebook é simples, você só precisa seguir alguns passos. O primeiro passo é ter uma conta no Facebook:
Se você já tem uma conta no Facebook, você só precisa visitar:
https://www.facebook.com/clinicadematematica/
E clicar no botão “Curtir” que está localizado no canto superior direito:
Além de clicar em “Curtir”, não se esqueça de deixar uma mensagem no nosso mural, escrevendo algo como por exemplo:
Olá ! Eu já cliquei em “Curtir”. Tenham um bom dia!
Eu também tenho uma página no Facebook, mas não vejo o botão “Curtir”
No caso de você estar usando uma página, em vez de um perfil de usuário, o processo de seguir a Clínica de Matemática é um pouco diferente. De início, você não irá ver o botão “Curtir” na parte superior direita.
O primeiro passo é ter certeza de que você está usando o Facebook através de sua página, para fazer isso vá para a parte superior de sua página e clique em “Editar Página” em seguida, clique em “Usar o Facebook como…”:
Depois disso, você só precisará visitar a página do Facebook da Clínica de Matemática:
https://www.facebook.com/clinicadematematica/
E clicar no botão que aparecerá na parte superior direita, ele irá mostrar um menu, a partir do qual você deverá clicar em “Adicionar aos favoritos da minha página”:
Depois disso, você só precisará deixar uma mensagem no nosso mural!
E isso é tudo, como você vê, é um processo simples. Te aguardamos lá!